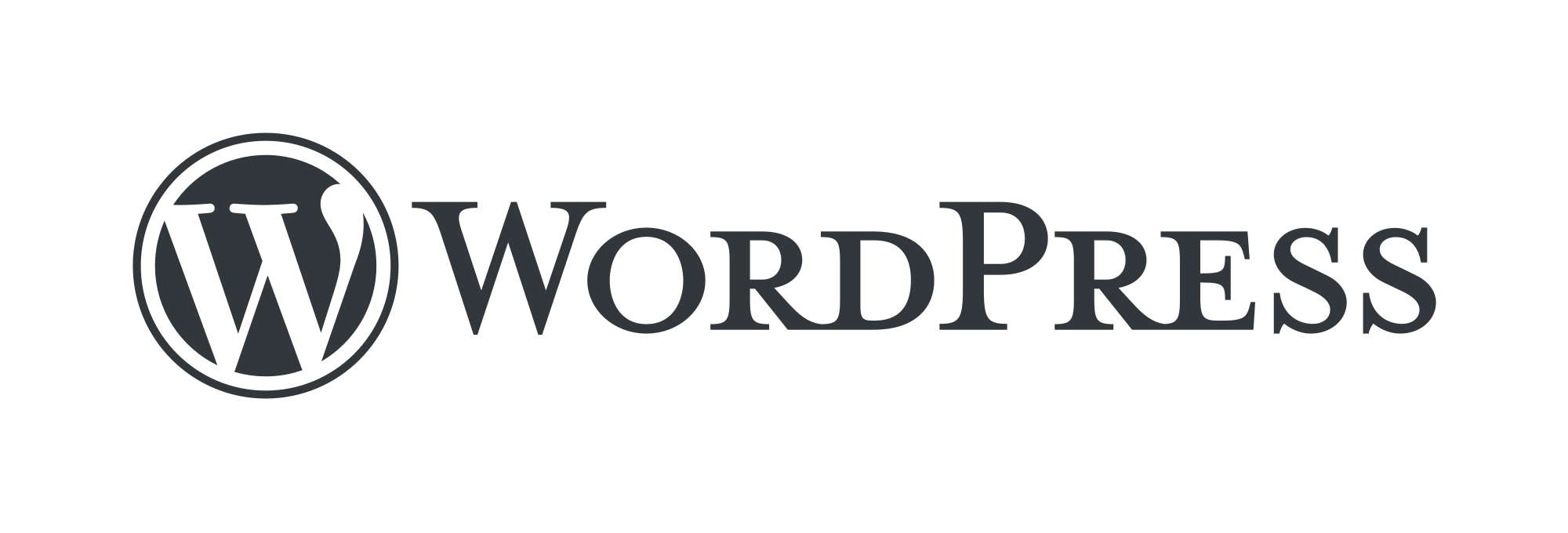WordPress Umgebung aufsetzen
Für die nachfolgende WP Installation müssen folgende Pakete auf der NAS installiert sein:
- MariaDB 10
- phpMyAdmin
- Web Station
- PHP 7.4
Sollte eines der Pakete noch nicht installiert sein, dann können diese einfach über das Paket-Zentrum von Synology installiert werden.
PHP7 Profil für WordPress anlegen
Damit WordPress, PHP und MariaDB richtig zusammenarbeiten, müssen wir ein paar wichtige Einstellungen vornehmen. Dazu müssen wir zuersteinmal wissen, unter welchen Port und Socket MariaDB erreichbar ist. Wenn man die Synology Applikation „Maria DB 10“ startet, wird folgendes Fenster angezeigt:
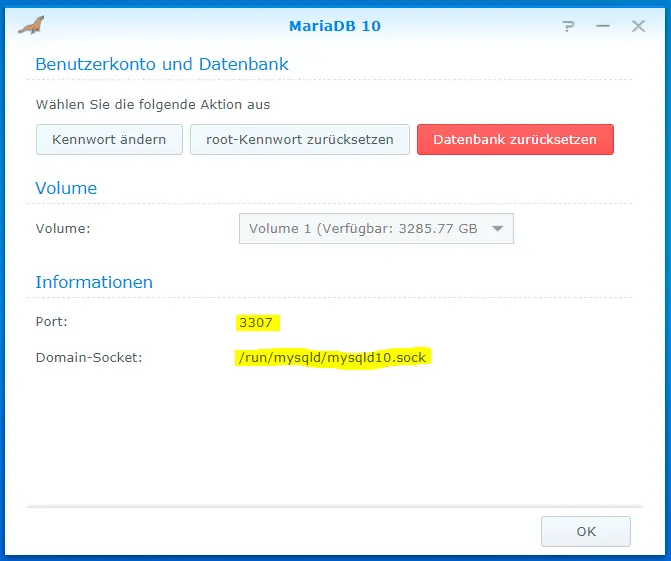
Wir merken uns die Port-Nummer und den Pfad des Domain-Sockets.
Jetzt erzeugen wir ein neues PHP Profil. Dazu rufen wie die Applikation „Web Station“ auf und wählen unter „PHP-Einstellungen“ den Reiter „Erstellen“ und füllen die Seite aus:
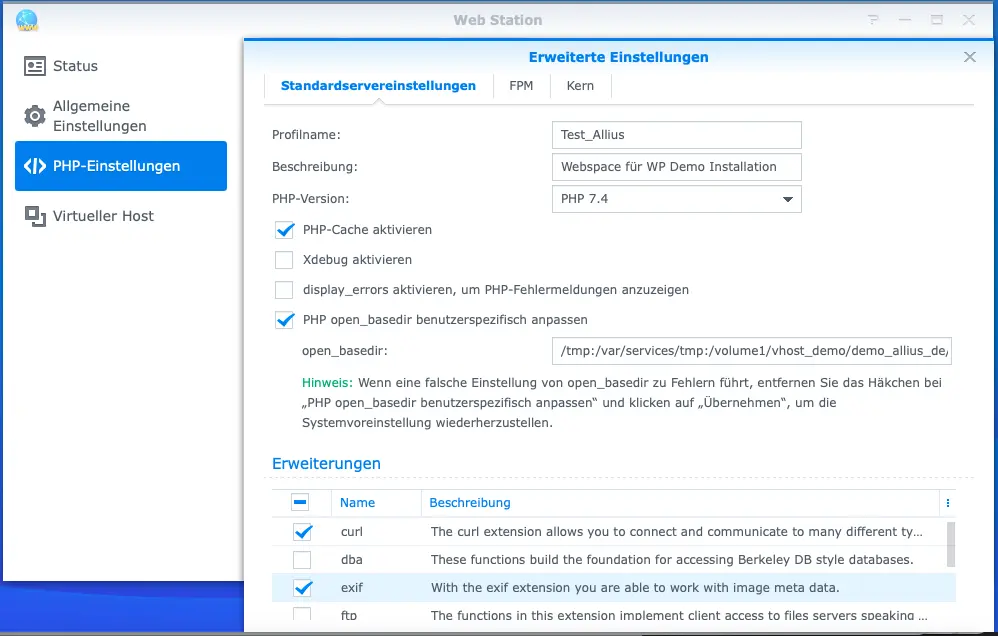
Wir setzen open_basedir auf ‚/tmp:/var/services/tmp:/volume1/vhost_demo/demo_allius_de/www‘ und aktivieren die Eweiterungen „bcmath“, „curl“, „exif“, „gd“, „iconv“, „imagick“, „mysqli“, „openssl“ und „zlib“.
Anschließend wechseln wir auf den Reiter Kern und setzen die Variablen „mysqli.default_socket“ und „mysqli.default_port“ mit den MariaDB 10 Werten von oben:
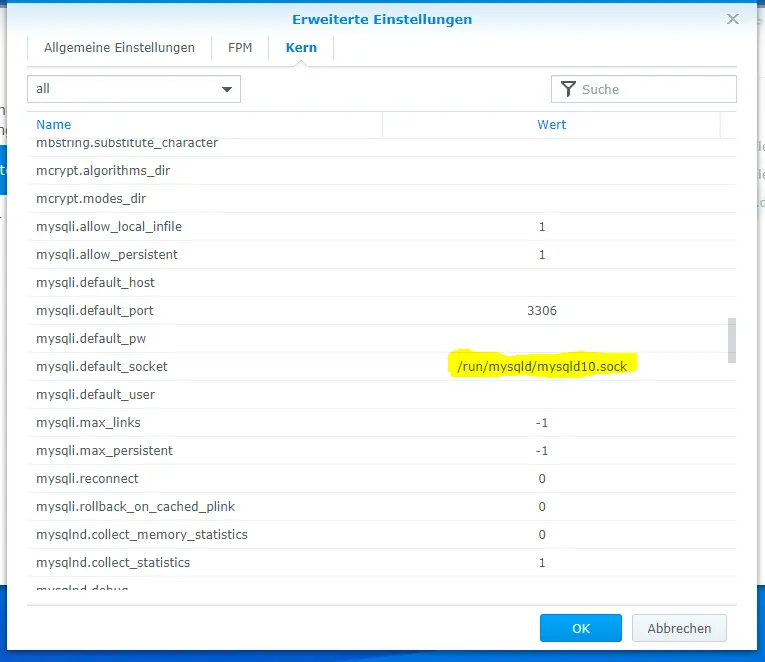
Weiter unten setzen wir noch ‚upload_tmp_dir‘ auf das neue angelegte Tmp-Verzeichnis „/volume1/vhost_demo/demo_allius_de/tmp“ und speichern das Profil indem wir auf OK klicken:
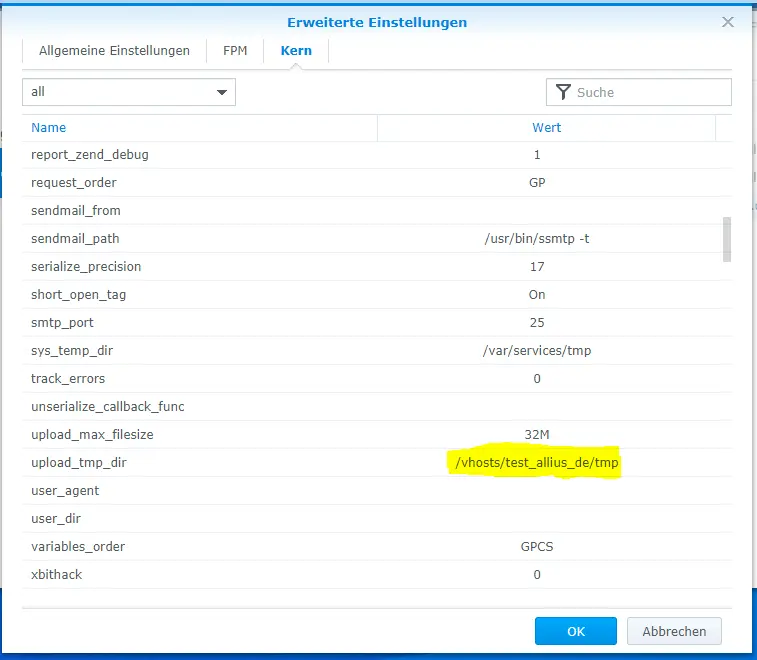
vHost auf Synology erzeugen
Nachdem wir das PHP Profil erzeugt haben, erzeugen wir in der „Web Station“ Applikation einen neuen virtuellen Host (vHost). Dazu klicken wir auf den Reiter „Virtueller Host“ und dann auf „erstellen“:
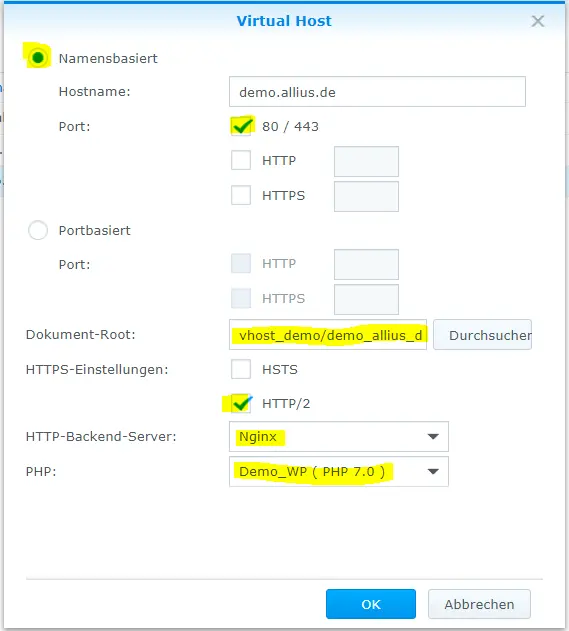
Leider erzeugt Synology mit der DSM Version 6.2 keine Installation, die HSTS 100% konform einrichtet. Bei einigen Security Scannern kommt es da daher zu Warnungen. Wir werden daher HSTS in der nginx Konfiguration berücksichtigen und lassen hier die Option aus.
Nachdem wir „OK“ geklickt haben, kommt ein Hinweis, dass die Verzeichnisse Rechte für die HTTP Gruppe benötigen. Ohne diese Rechte wird WordPress nicht funktionieren und wir klicken daher auf „Ja“:
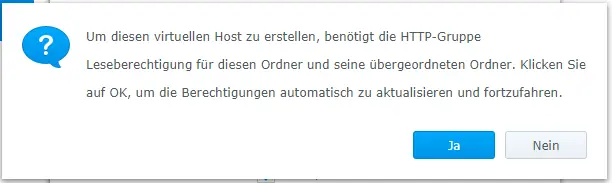
Datenbank mit phpAdmin anlegen
Bevor wir die eigentliche WordPress Installation beginnen, müssen wir noch eine MariaDB Datenbank anlegen. Wir Rufen ie Applikaton „phpMyAdmin“ dazu auf und loggen uns als root ein:
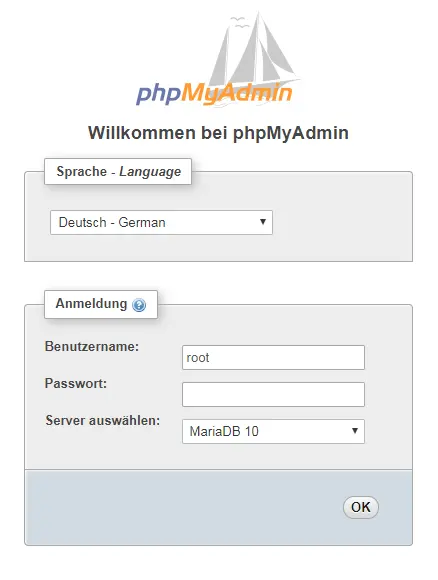
Nun klicken wir auf den Reiter „Benutzerkonten“ und auf den Link „Benutzerkonto hinzufügen“. Im Nachfolgenden Fenster setzen wir den Benutzernamen und erzeugen ein gutes Passwort. Dieses Passwort wird nur einmal in der WordPress Installation benötigt uns sollte daher wirklich streng sein. Als Hostname lassen wir nur „localhost“ zu und setzen unbedingt den Haken „Erstelle eine Datenbank …“, damit eine leere Datenbank mit gleichen Namen erzeugt wird;
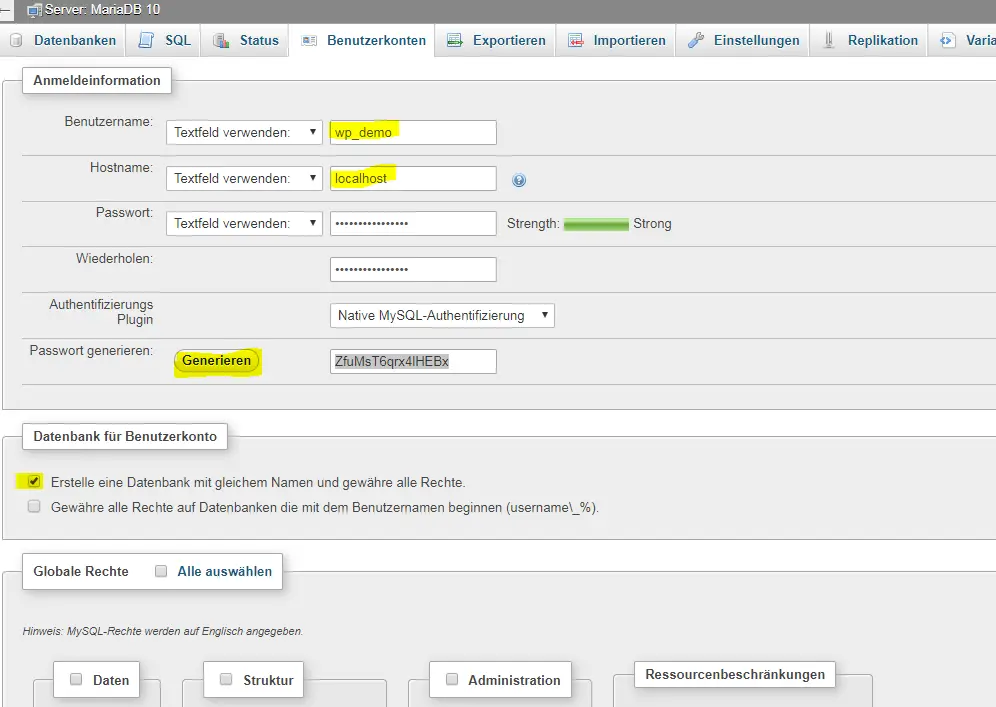
Nachdem wir unten auf „OK geklickt haben wird der Benutzer und die Datenbank angelegt und wir können phpMyAdmin wieder verlassen.